# D 业务系统下载及安装流程
# 一.相关系统下载
# 系统文件
下载链接:https://minio3.lightcc.cloud/osimages/D业务镜像250527.iso (opens new window)
企业微信下载:https://drive.weixin.qq.com/s?k=ABEA4AcFAE4avLYmfU (opens new window)
# 制作启动:U 盘
注: 远程安装(ipmi 、idrc)直接映射 iso 文件到虚拟光盘, 光盘安装。
镜像制作工具下载:https://drive.weixin.qq.com/s?k=ABEA4AcFAE4iXHjkFn (opens new window)
选择你下载的镜像 iso 写入到 u 盘。
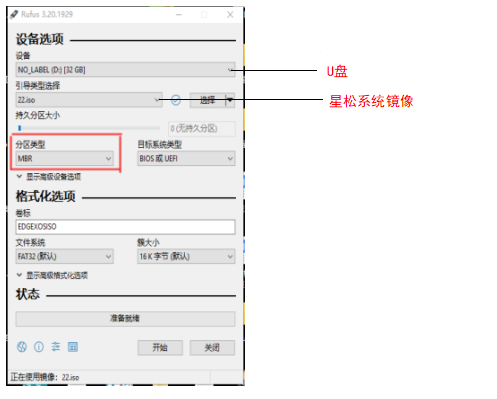
注意上面标红的地方,选择开始即可
uefi/bios
启动为 UEFI (非 CSM),分区类型为 GPT,启动为 BIOS 或 UFEI,分区类型为 MBR 若有计算机不能使用 U 盘启动的,请进入 bios 界面,将 securtboot 中的选项改为 disable
# 二.操作系统安装(一键安装)
启动 U 盘插入要装的设备上,开机,选择你的 u 盘进行启动。
系统安装时请务必保证网络畅通!!!
# 1.配置网络
a.选择配置网卡,输入y确认继续。

b.根据实际情况选择网络的配置方式(1:dhcp 自动分配 ip;2 :静态 ip)

c.选择网卡(管理网)
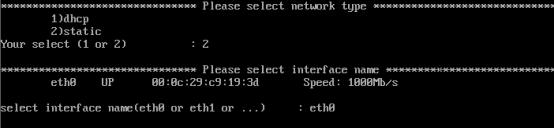
d.静态 IP 的配置方法,需要输入 ip ,子网掩码,网关。如下图所示
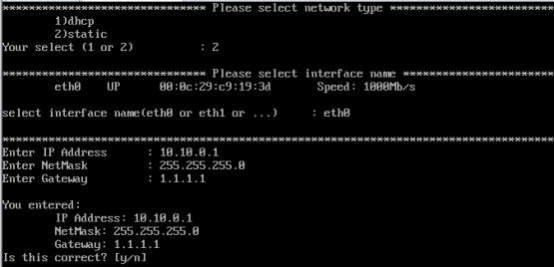
确认一下配置信息,如果正确,选择 y 。如果填错了,选择 n 重新填写即可 注:如果选择 1 ,则直接跳到磁盘分区选项
# 2.磁盘分区
a.选择系统盘

b.选择内核,默认选择1继续。
(注:要上专线业务的,D11,D104,D136,请选择2,即5.4内核。 其他业务除了D159,内核无指定,默认选1即可。)

# 3.系统安装中
出现如下画面表示系统正在安装
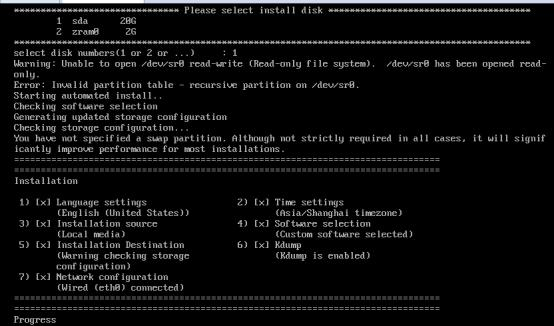
# 4.安装结束
系统安装结束后会自动关机,需要再次开机(按下服务器的开机键)
开机后出现如下图片,表示系统安装完成,使用手机扫描屏幕上的二维码就会得到一串字符,这就是 UUID
(注: login 前面的也是 uuid 哦)

至此系统已安装完成,请在星松云后台添加设备
# 三.星松云后台添加设备流程
# 1.登录账号
注册新账号登录或登录已有星松云账号
微信:微信搜索小程序星松云
# 2.添加设备/上机
网页端登录后点击设备列表,点击添加设备输入设备 uuid (屏幕上的二维码扫描结果)添 加连接设备后输入相关业务编号,硬件,网络等信息后提交审核。
微信小程序登录后点击上机,选择业务类型,输入设备 uuid (屏幕上的二维码扫描结果) 测试连接设备后输入相关业务编号,硬件,网络等信息后提交审核。
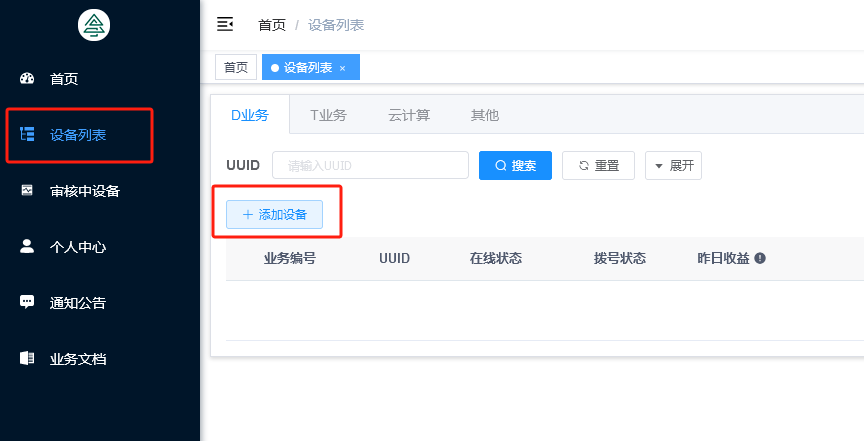
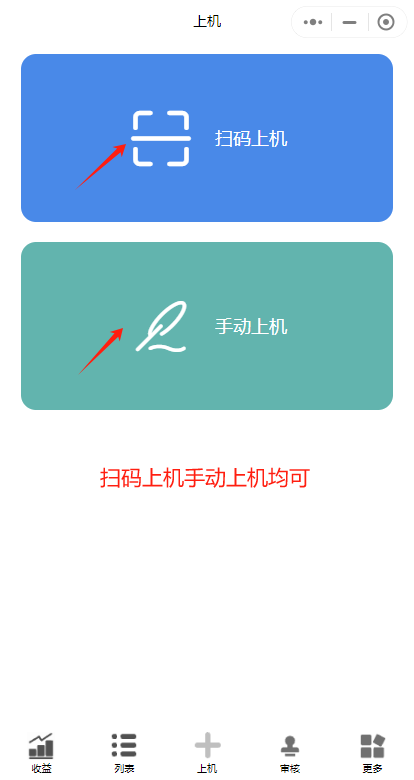
# 3 扫码或手动上机连接 uuid 后汇聚的机器在平台拨号
如有其它问题可从下面资料里查找相关解决方法:
# 四.控制面板的使用
# 1.登录控制面板
在有二维码 uuid 的画面随便敲几个字母或者数字 然后回车即可进入控制面板

# 2 .配置网络
a. 选择 Configure Network
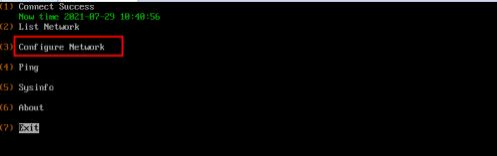
b.选择网卡
c.配置静态 IP (也可以选择 DHCP 模式)
选择 STATIC
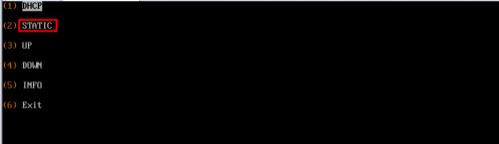
注: UP:启动网卡
DOWN:关闭网卡
INFO:显示网卡信息
d.输入相应的信息

# 3 .验证管理网是否通畅
选择 Ping
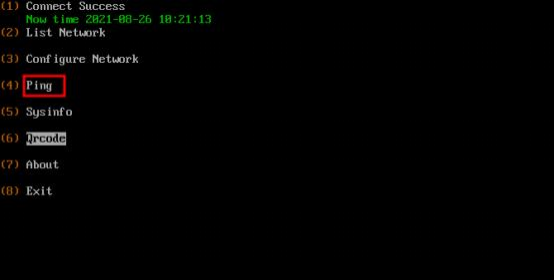
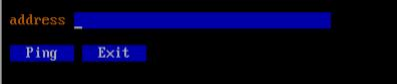
Address :baidu.com
# 4. 重启 cgroupv2
a.选择 Sysinfo
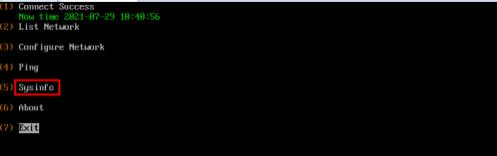
b.选择 Restart Cgroupv2
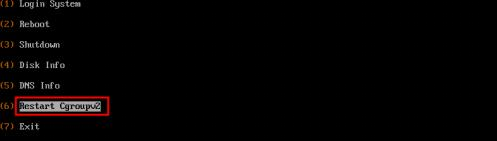
# 5. 进入星松系统
a.选择 Sysinfo

b. 选择 Login System
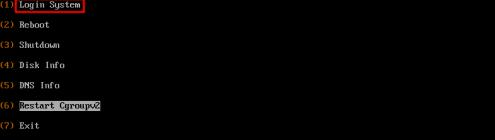
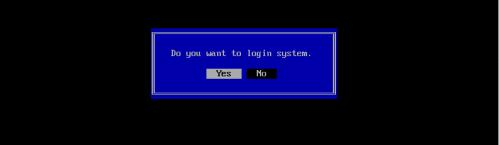
c. 登录系统
注:登录需要root
Device ID
用 户名为 root ,注 :输入密码时 ,输入内容是不显示的

# 6.查看网络
(等同于 linux 系统命令:ip a)
选择 List Network
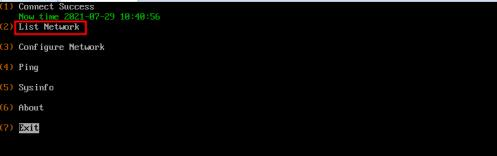
输出如下图所示
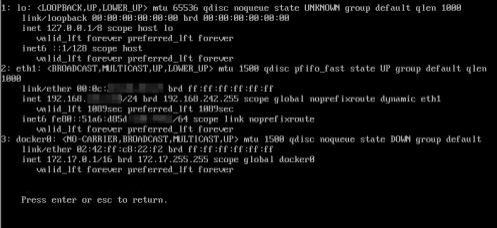
# 7 查看系统版本
选择 About
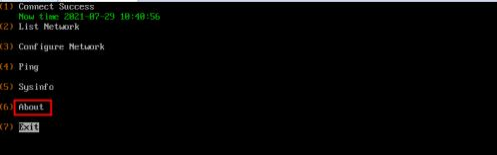
输出如下图所示
# 8.查看磁盘信息
(等同于 linux 系统命令:lsblk & df -h)
选择 Sysinfo

选择 Disk Info
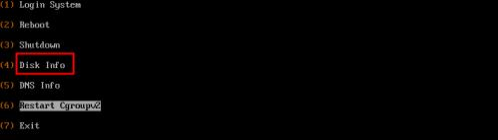
输出如下图所示
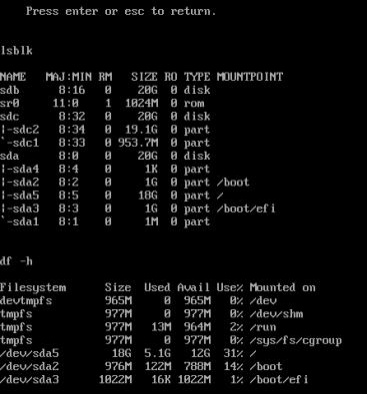
# 9 .查看 DNS 信息
选择 Sysinfo
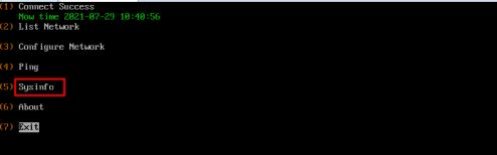
选择 DNS Info
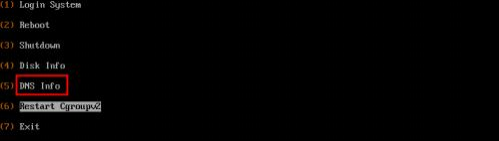
输出如下图所示
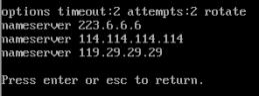
# 10.关机
选择 Sysinfo
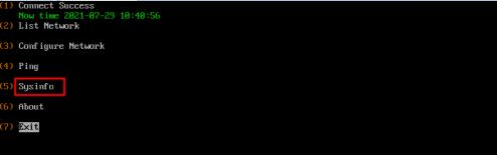
选择 Shutdown
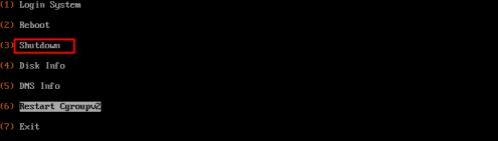
# 11.重启机器
选择 Sysinfo
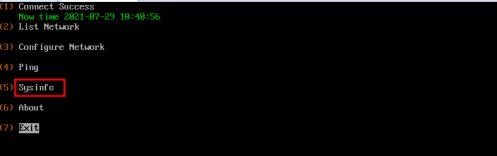
选择 Reboot
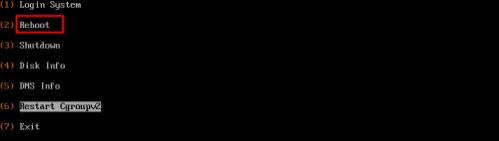
# 五.系统安装问题
# 1.UUID 提交不上
问题现象:成功安装星松系统后,提交 UUID (扫描开机时显示的二维码即可得到)到星松工作 人员处,多次提交不上
原因分析:先安装系统,后配置网络会导致此问题;也可能是管理网不通导致的
解决方法:在控制面板中检测机器管理网是否通畅,或者使用 PING 验证管理网是否通畅
控制面板如下图所示
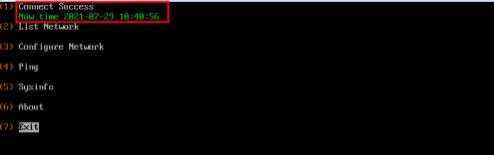
注:
Connect Success: 管理网通畅
Connect Fail:管理网不通畅
如果管理网通畅,则『重启 cgroupv2』,不通畅则先『配置网络』,再『重启 cgroupv2』 操作步骤见 『配置网络』、『重启 cgroupv2』、『验证管理网是否通畅』
# 2.二维码显示不全
# 问题现象: 成功安装星松 系统后,二维码显示不全
原因分析: 显示器分辨率过低;kvm 等虚拟机分辨率设置过低
解决方法:
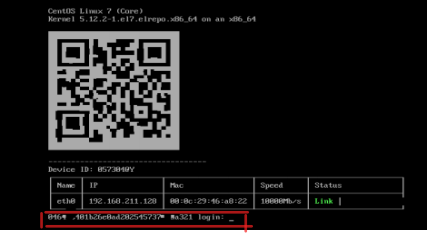
红色框框的内容也是 uuid 呢
# 3.系统不能正常启动
问题现象:安装星松系统,安装完成后启动系统出现 【pstore: unknown compression: deflate 】
报错, 无法正常启动系统
原因分析:更换 5.x 内核后,有些机器会出现此问题,也可能是 centos 系统的 uefi 的毛病
解决方法:重新安装,使用 BIOS 安装系统,如果仍出现此错误请联系运维人员,并反馈报错图片
注:服务器(dell 等)安装完系统后,在其他操作(配置 raid 、配置启动项... ) 都正常的情况下,按 下开机键,会自动进入系统(有些可能会等很长时间,这与机器型号,启动项配置有关)。如果需要人 为在 bios 界面,手动选择某个选项才能进去的,很有可能是你安装的有问题, 须要重装机器。
# 4.系统安装时卡住
问题现象:如下图所示
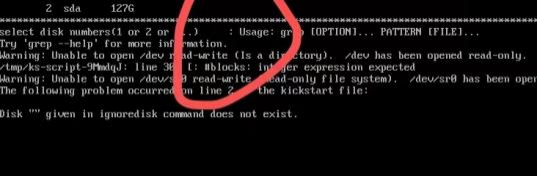
原因分析:在选择系统盘的时候,没有输入系统盘的编号
解决方法:按照安装装步骤重新安装
# 5.系统进入紧急模式
问题现象:系统进入紧急模式
如下图所示

原因分析:可能是掉盘引起的
解决方法: 联系运维人员查询此机器的密码,输入密码(注:输入密码时,输入内容是不显示 的),输入命令『sed -i '/data/s/^/#/g' /etc/fstab』 解挂硬盘;输入命令『cat /etc/fstab』查询该文件内
容以确认刚才的命令是否生效
如果操作正常,输出应如下图所示
(所有的数据盘前端都被#注释 ,数据盘挂载 目录的关键词: data)

# 6.系统安装时报错
问题现象:安装系统时报错, COMRESET failed(errNO=-32),无法继续安装系统
报错图片如下图所示
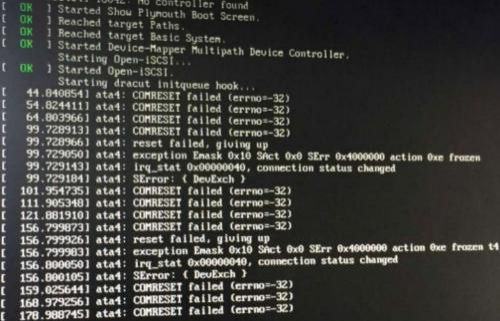
原因分析:当前服务器的 ata4 相应设备无法激活,系统尝试 reset 但失败。而 errno=-32 也是表 明相关设备存在问题: EPIPE 32 /_ Broken pipe _/
解决办法:请检查相应的 ata 设备,确认是否正常。
# 7.安装系统时报错i8042 no controller found
问题现象:安装系统时报错, i8042 no controller found ,无法继续安装系统
报错图片如下图所示
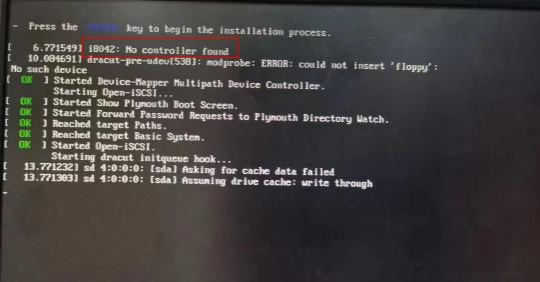
原因分析:可能是由于 U 盘在烧录过程中出了意外导致系统没能识别到你的 U 盘
解决方法:在进入到 i8042 no controller found 报错界面后, 等待一段时间,一直到滚动错误提示 停止,进入一个命令行输入界面(如下图所示)
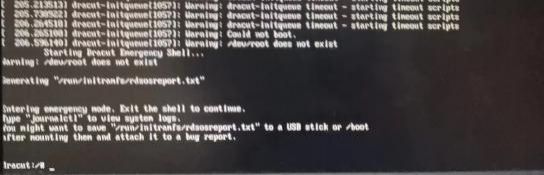
输入: ls /dev/sd*
会列出当前系统下所有的存储设备,你需要找到你的 U 盘路径;我这里显示的是/dev/sdb4 ;确认了 U 盘路径后,输入 reboot 命令重启系统,进入到『系统安装引导界面』按“e” ,我这里显示的是“e”可 能有老铁的是“tab” ;进入编辑界面后, 找到: 『inst.stage2=hd:LABEL=CentOS\x207\x20x86_64 rd.live.check quiet 』改为『vmlinuz initrd=initrd.img inst.stage2=hd:/dev/sdb4:/ quiet』。
这样改完后 crtl+x 能进入正常安装界面
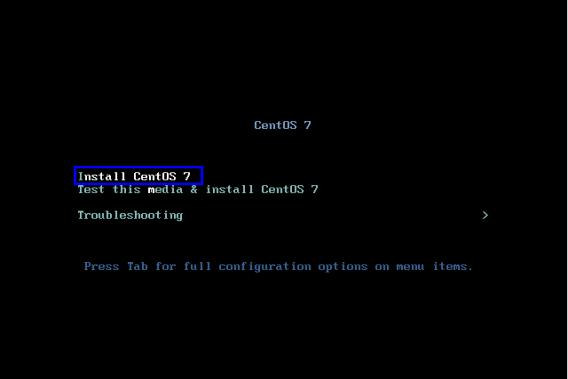
图 系统安装引导界面
# 组网方案(汇聚机器)
# 1 .基于 vlan 拨号外网
端口分流拓扑如下图所示
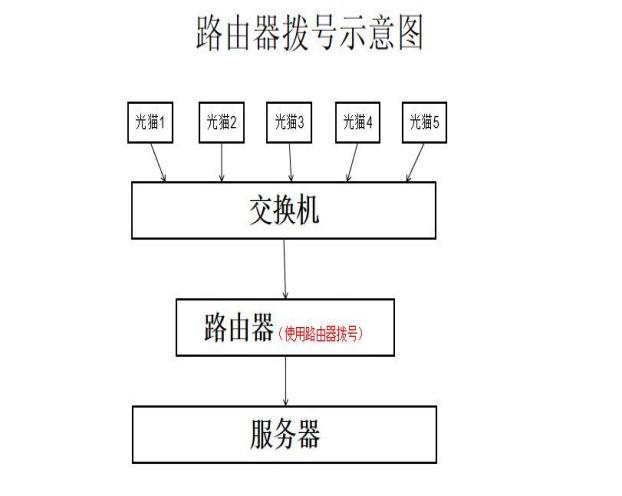
# 2.爱快指导设置
# 2.1 交换机设置
a.交换机创建 VLAN10 和 VLAN20 。外网线接入交换机的 3 口和 5 口分别加入两个 VLAN。

b.外网线路接交换机的网口设置成 access 口 ,对应接口 PVID 分别配置 10 和 20。
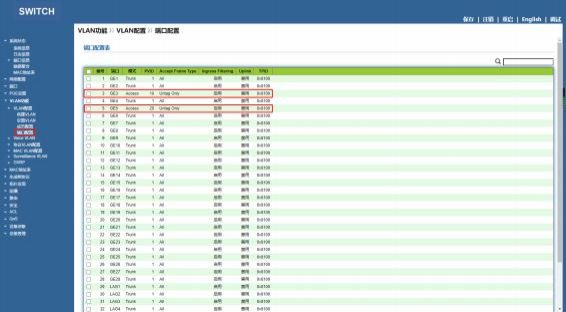
c.修改端口配置
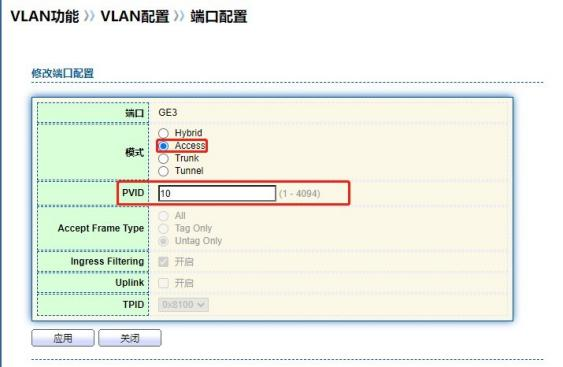
d.在成员配置中,配置交换机接路由的网口加入 VLAN 10 和 20。选择 tagged ,点 ft 应用即可。
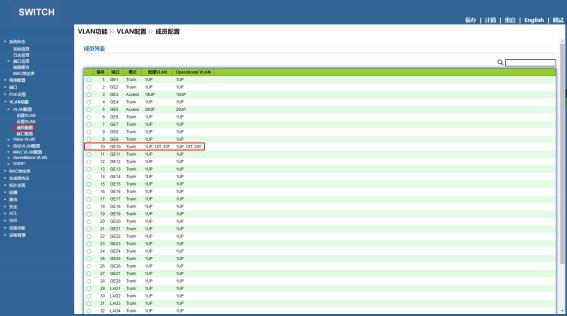
# 2.2 路由设置
登录爱快路由,选择网络设置----->内外网设置,选择拨号网卡,选择接入方式 “基于物理网卡的 混合模式”,选择“ADSL/PPPoE 拨号” ,点击添加,输入账号密码, 点击保存
注: 做了 vlan 的线路和没有做 vlan 的线路,路由设置的操作步骤是不一样的
a.做 vlan 采用以下步骤,如下图所示
界面路径:网络设置——>内外网设置
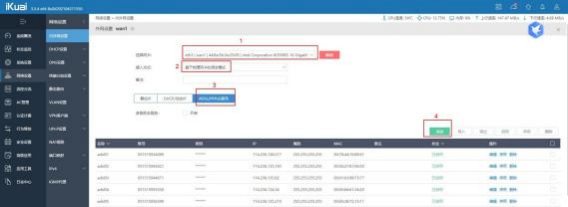
b.没有做 vlan 采用以下步骤,如下图所示

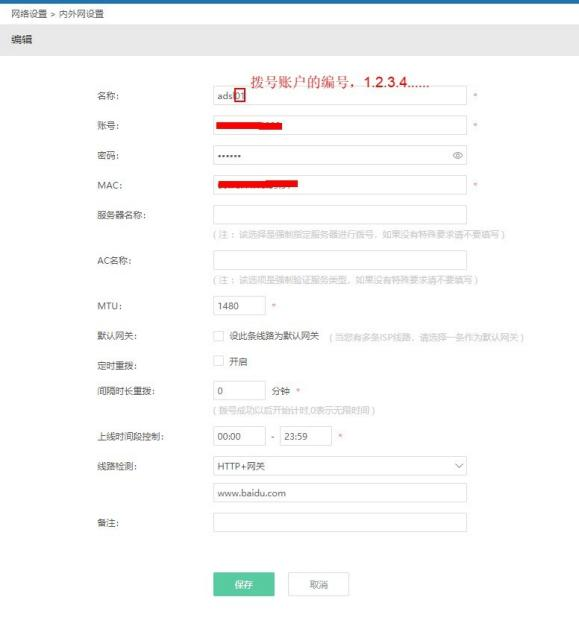
添加成功后的效果如下图所示
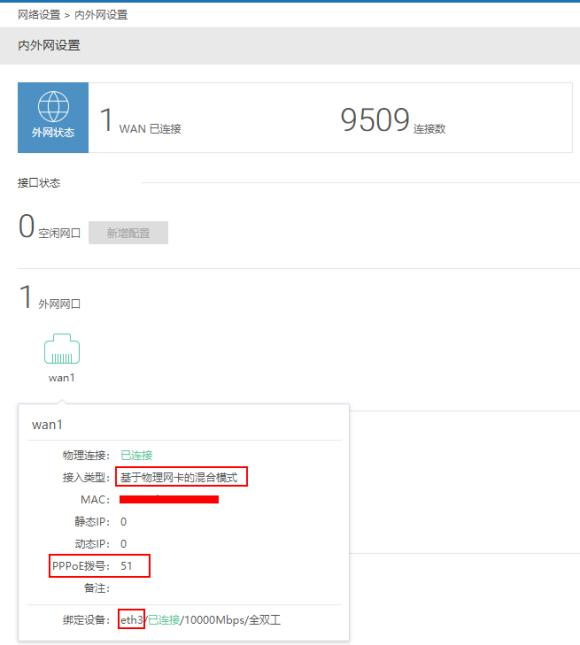
# 2.3 端口分流
界面路径:流控分流——>分流设置——>端口分流
解释:运营商给了你 100 个账号, 每个账号 100M ,然后你拉了 10G 的线接到路由器上,通过爱快 拨号拨了 100 条线, 然后你想只分 15 条线给某台服务器,路由器分给这台服务器的内网 ip 为 10.100.2.5 ,这是就会用到端口分流
a.找到『端口分流』这个界面
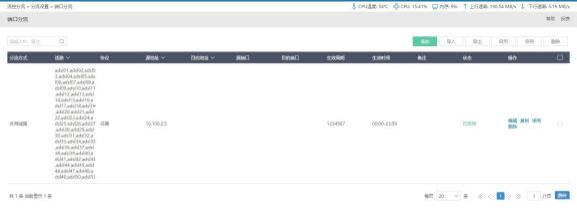
b.点击添加,然后按照下图的提示填入信息

注: 步骤 b 的第五个步骤,填写源地址,也就是主机的内网 IP ,此步骤的意思是确定是 那一台服务器,接下来选择的线路就是通向这台服务器的
c.选择线路
(注: 步骤 b 的第二个步骤,点击 2 所在的位置, 然后选择需要的线路)
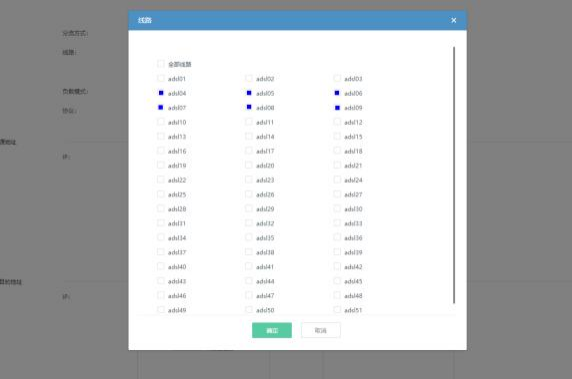
注: 生效周期全选, 生效时间 00:00-23.59 ,然后点击保存 (如下图所示)
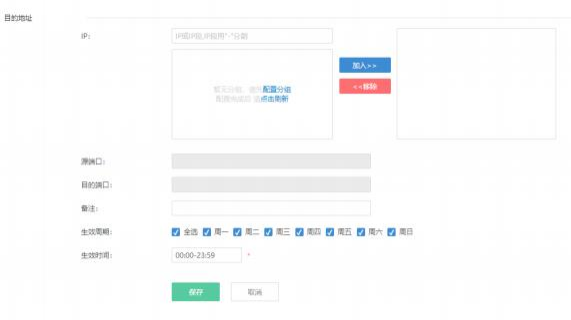
# 2.4 多线负载
界面路径:流控分流——>分流设置——>多线负载
a.点击新增

b.负载模式选择『实时连接数』,负载比例都选 1 ,运营商为拨号账户所属的运营商,目 前只支持同⼀运营商的拨号
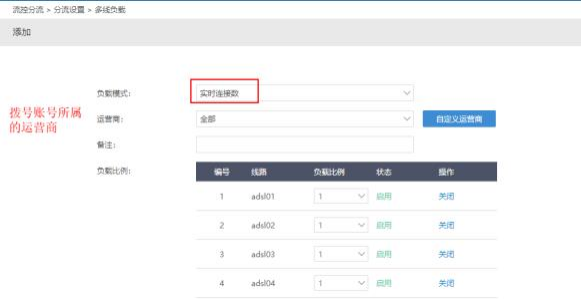
c.设置成功后,如下图所示

# 2.5 DMZ (端口映射)
界面路径:网络设置——>端口映射——>DMZ 主机
a.点击添加
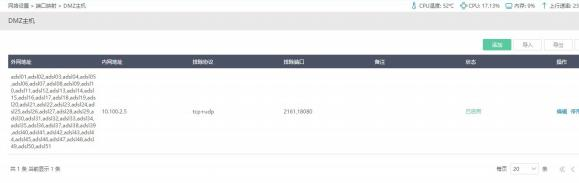
b.填写信息如下图所示
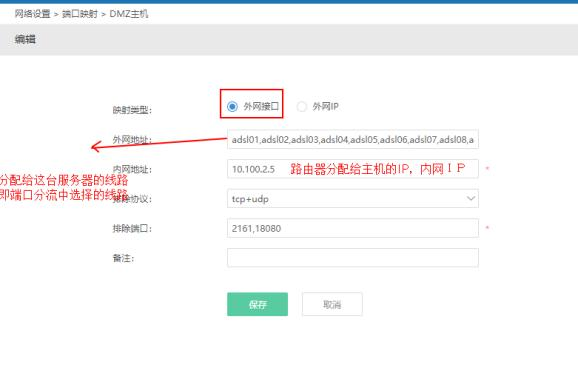
点击外网地址后面的选项框,然后选择做 DMZ 的线路(例如: asdl01 、adsl02... )
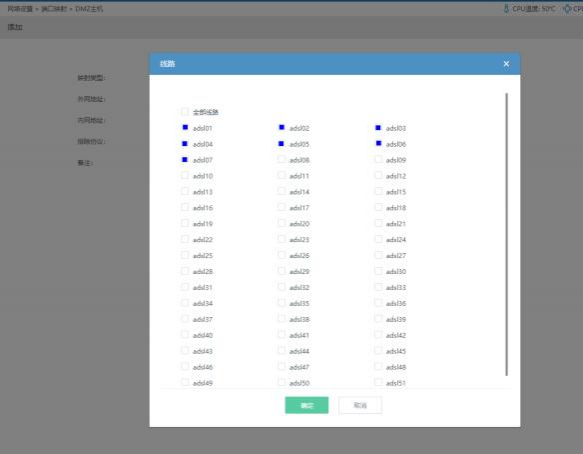
# 3 .组网方案(服务器拨号机器)
管理网使用的线路尽量和拨号的线路⼀样,比如说拨号的 100M ⼀条,管理网 100M ⼀条, 管理网的 NAT 类型要求为全锥型
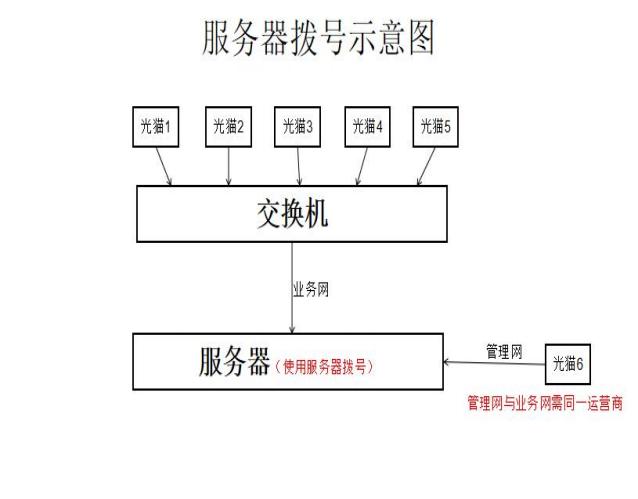
# 附录:
# 术语
网络结构:两条外网线路接入交换机,交换机给两条线路分别配置 VLAN10 和 VLAN20,外网接
交换机口设置成 access 口。交换机接路由的接口配置成 trunk 口 ,并允许两个 VLAN 通过。路由选择基于 VLAN 混 合模式,根据运营商给的接入方式来选择使用静态 IP/DHCP (动态获取) /ADSL PPPOE 拨号即可。
内网地址: 内网要映射的服务器的内网 IP 地址。使用 DMZ 区域时,将路由的访问端口 在 DMZ 设置中排除掉,配合排除端口⼀起用。
排除端口:使用 DMZ 区域时,将路由的访问端口在 DMZ 设置中排除掉,配合排除协议一起用
# 缩略词
BIOS :Basic Input/Output System 基本输入/输出系统
CPU :Central Processing Unit 中央处理器
GRUB :Grand Unified Bootloader 多重操作系统启动管理器
KVM :Keyboard, Video, and Mouse 键盘,显示器, 鼠标三合一
LAN :Local Area Network 局域网
OS :Operating System 操作系统
PC :Personal Computer 个人电脑
RAID :Redundant Array of Independent Disks 独立磁盘冗余阵列
SAS :Serial Attached SCSI 串行连接的 SCSI
UEFI :Unified Extensible Firmware Interface 统一可扩展固件接口
USB :Universal Serial Bus 通用串行总线
VGA:Video Graphics Array 视频图像阵列
IP :IP 是 Internet Protocol (网际互连协议)的缩写,是 TCP/IP 体系中的网络层协议
MAC 地址: 它是一个用来确认网络设备位置的位址